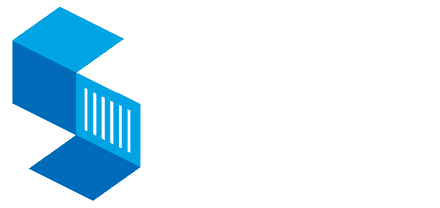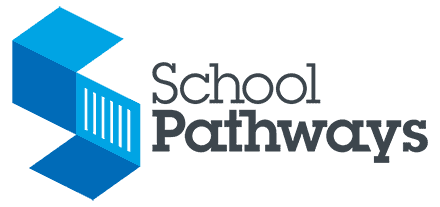Learning Periods – How Do I Change Them for Groups of Students?
If you have what we call “Rotating Learning Periods,” rather than setting each individual student you can do the following:
- While in RW, close out of any STUDENT INFO page.
- Click on TOOLS >> TEACHER INFO.
- Go to the Learning Period area and choose a learning period you wish to change. You will see the date pop up in the “From” and “To” boxes. Change the dates to your liking and click SET.
- Choose the next LP you want to change, change the dates and click SET.
- Continue on for all LP’s you wish to change.
- Click DONE.
- Go to the first student that needs these new learning period dates.
- In the Learning Period area, click on “choose” for that student and choose the last learning period so the dates showing in the window are for LP 10.
- Click on “Remove Learning Period” 11 times.
- Click on the “ASSIGN” tab.
- Go back to the INFO page and the learning periods should be correct.
- Continue doing steps 5 through for all students you want to have the same dates.
- When you want to start a new group of dates for a new group of students, start at step 1.
If you only want to set your dates one LP at a time, you can. You WILL get a message that reminds you that you need to finish your Learning Period dates because some are missing or overlapping. You can just click OK and continue on. In the case of going in to start a master agreement, sometimes you have to click out of the other box that pops up first, but then you can close LP reminder box. If you have created a learning period with too many days, the program will not let you claim attendance until you fix the dates.
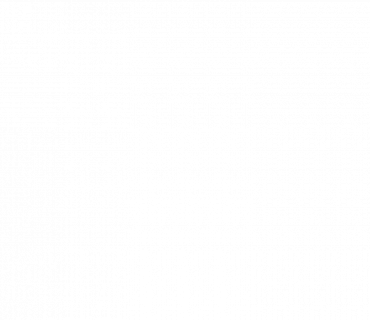
Building Rule-Based School Lotteries from A to Z
A school lottery is a critical part of a school choice district program. Well-designed lotteries ensure equal access and opportunities […]
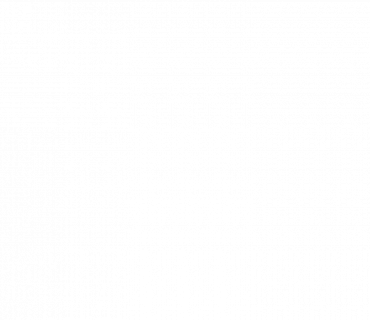
5 Steps to Success for Family-Friendly School Enrollment
Making the right school choice is crucial. Yet, the application and enrollment hurdles can often be a headache for families. […]
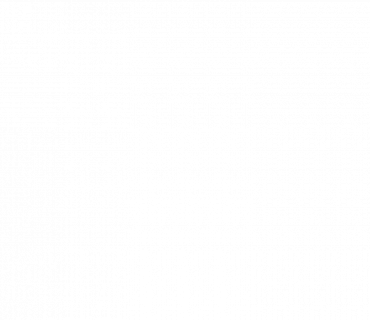
Using a Data-Driven Approach to Optimize Charter Student Recruitment
Maintaining full enrollment ensures charter schools have the necessary resources to operate effectively and with the flexibility to meet families’ […]