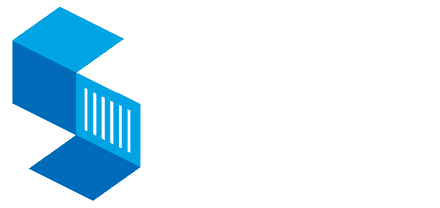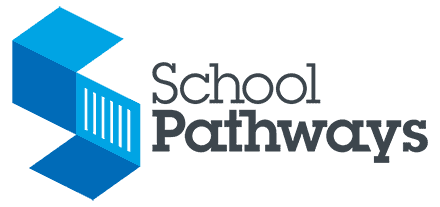Having problems printing in ReportWriter, or problems with ADOBE Acrobat Reader – Try this!
First check to see if the version of ADOBE Acrobat Reader is compatible with ReportWriter.
- Go to www.schoolpathways.com/sample.pdf
- If the PDF text displays correctly and you cannot print, call School Pathways.
- If the PDF text does not display, the problem is an ADOBE issue. You may have to reload ADOBE Acrobat Reader. To reload ADOBE Acrobat Reader, please follow the instructions below.
If you click on the print button and nothing but a white screen appears, you might have inadvertently installed two Adobe Acrobat Reader programs on your computer. Adobe Acrobat Reader comes with many software programs and automatically installs. It causes a problem though if you have more than one of these programs on your computer. Do the following to fix the problem:
- Go to your desktop to see if you have an ADOBE icon on your desktop. If you do, right click on it and then click delete.
- Go to your START menu and click on “Control Panel” (Settings and then Control Panel for those of you with an older copy of Windows).
- Click on “Add/Remove Programs”
- When the window populates, you will see at least one copy of ADOBE on your computer. Any program that has ADOBE in the name of it should be removed. Just click on the program and then click on Change/Remove. It will ask you if you want to remove everything – click yes to all.
- Do this for any ADOBE programs listed in the Add or Remove Programs window.
- Go to the internet and type in www.adobe.com.
- When the site is displayed, look for the yellow, red and white box on the left-hand side of the screen that says GET ACROBAT READER. Click on this box.
- This will take you to the download site for Acrobat Reader. Fill in the information it asks for. In Step 2 or 2, make sure you check the first box – for the full version of ADOBE and UNCHECK the second box. You do not want to download the Photo Shop album.
- Click continue at the bottom of the page.
- It will ask you if you want to open the program or save it. Click to SAVE it to your DESKTOP.
- It will go through the download process. When it is complete, double click on the icon on your desktop. This will allow you to unpack the program so it is ready to use.
You should be able to use Acrobat Reader now in ReportWriter.
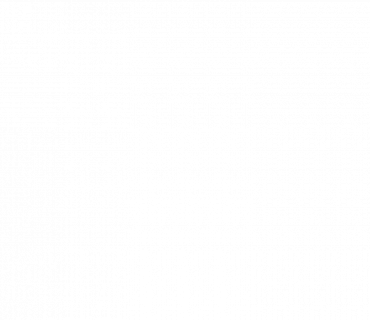
5 Steps to Success for Family-Friendly School Enrollment
Making the right school choice is crucial. Yet, the application and enrollment hurdles can often be a headache for families. […]
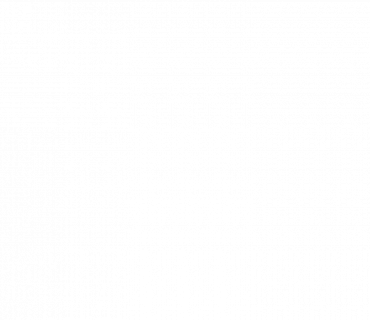
Using a Data-Driven Approach to Optimize Charter Student Recruitment
Maintaining full enrollment ensures charter schools have the necessary resources to operate effectively and with the flexibility to meet families’ […]
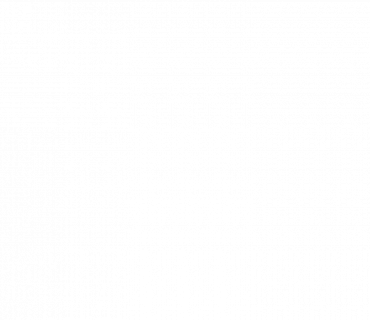
What is School Choice? How it Affects District Schools
Increasingly in K-12 education, parents and students want to choose the educational path that best fits their unique needs and […]