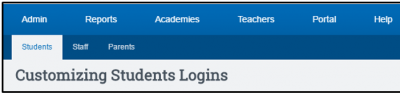Customizing User Logins
You can now customize logins and passwords for student Portal access. You must contact School Pathways to turn on this module.
Step 1: Set Policies
Go to Administration>Settings>Security>Policies and expand the Security section by clicking on □Show.
Set all policies.
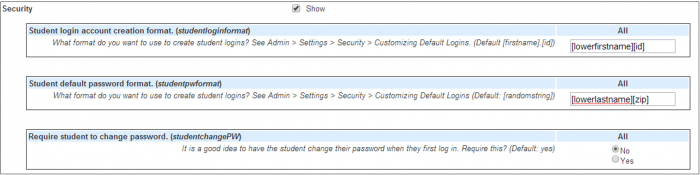
- Student login account creation format – enter what fields you want to use for the student login.
Example in this view is [lowerfirstname][id] which renders similar to: jane12345 - Student default password format – enter what fields you want to use for the student password.
Example in the above view is [lowerlastname][zip] which renders similar to: brown96106 - Require student to change password when they first log into the portal?
Example in the above view is set to “NO” - Enable the use of insecure public logins?
Example in the above view is set to “YES” - Allow the use of medium strength passwords?
Example in the above view is set to “YES” - Enable table-level permissions?
Example in the above view is set to “NO”
Step 2: Validating Settings and Changing Passwords
Administration>Settings>Security»Customizing Default Logins
- Validate Format (that is set in the school policies - Step 1 above) by clicking the Validate Format button. View to make sure the settings are what you want.
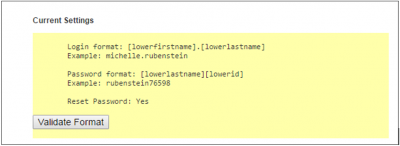
- Click Preview Resetting Student Accounts to get a list of students and their new logins.
- Clicking this
 icon will reset the student's password.
icon will reset the student's password. - You can also reset all student's passwords at once using the button at the bottom of the page.
Teachers can view their student's passwords by going to Teacher Pages>Student Logins.
Parents and Teacher Logins can be customized using the same process.
Follow the same process but jump into the appropriate tab to work on