Copying the Course Catalog
Copying the Course Catalog/Master Course List from one School Year to the Next

- From the Site Home, in the Quick Page Find box, type in “Master Course List” and click on the result to navigate directly to that page. Or, from the Admin tab, look for Transcripts and click on the Master Course List link.
- Always begin with the Source Year (most likely the current school year) and School Type you would like to copy from, then click the Display button to update the page.
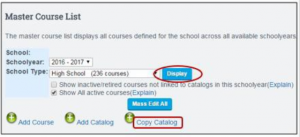
- Please Note: If you are planning on making ANY course dashboard changes (such as course names, course codes, transcript categories, state course codes, etc) in the new catalog you WILL BE UNLINKING on the following page. At this time, retire any courses note needed in the new school year by following either Step 3 below, or clicking on the Copy Catalog link pictured above, skipping Step 3 and moving on to Step 4
- If you wish to perform a straight copy of the current Master Course List to the new school year (NOT making any course/name changes whatsoever in the new school year), and/or need to retire any courses that will not be offered int he new school year, you may do so now.
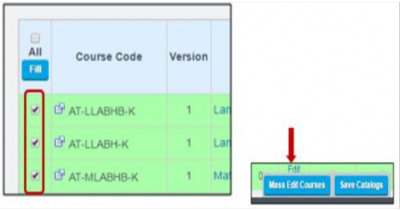
- Select each course from your course dashboard (all active courses are highlighted in green) that you would like to retire by editing them individually or in MASS by checking the box to the left the course, then clicking on the Mass Edit Courses button.
On the next page, use the checkbox in the first row (in yellow) under the MULT column to select all courses for mass edit. In the top row (in yellow), uncheck the Active box twice to remove the active status of all courses selected for mass editing, and click Save. This will preserve courses in an active state for the current school year, but not copy over to the next school year. Please Note: Any subsequent changes to the top row will be made to all selected courses.
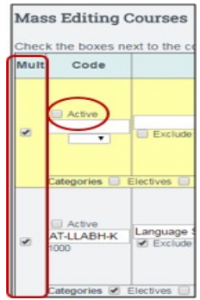
After save is complete, return to your current course dashboard. Retired courses will now be highlighted in grey, but are still active and included in the current course catalog(s) for state reporting of the current year.
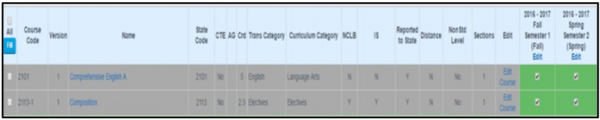
- Continued from final step from Step 2 - clicking on copy catalog
- Select the catalog to copy From
- Name the new catalog
- School Year should be the New school year
- Catalog Type will auto-generate based on the School Type you are currently copying
- Check the R/W Active box to make this catalog active and accessible for Teachers to create classes in the new school year from.
- If you are making Course List changes of Any Kind, check the box to Unlink Courses from past year's catalog(s). If you are not making any changes to the courses, leave the Unlink box unchecked.
Please Note: If you do not Unlink your catalogs from prior year(s), any changes to a Course Name, type, modifier, State Code, etc. will affect prior year(s) Transcript and Report Card data for all students taking the modified courses.

Be sure to Name your new catalog and select the correct Reporting Period before saving. - Active Catalog: Checking this will make any courses found in a catalog active upon the copy and save. Teachers, or any Staff Member with permissions to add/create classes will have the ability to do so in the new school year. If you wish to work on your catalog and release it when ready, you may leave this unchecked and courses will be hidden.
- Unlinking Courses: This will unlink courses from prior school year(s), preserving courses by School Year and allowing for changes to me bade in the new school year without affecting prior data.
- In the new School Year, click on the Copy Catalog link to create the Spring Semester Catalog.
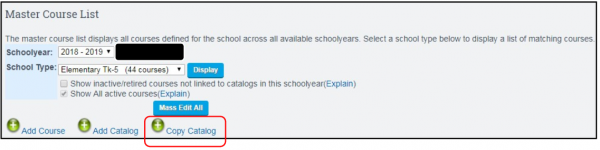
- Catalog to Copy From will be the newly created catalog for the New School Year (e.g. 2018/19 Semester 1 Fall) copying within the same School Year to another term (e.g. 2018/19 Semester 2 Spring). Do Not check the box to Unlink Courses from past year's catalogs this time, as you are simply creating an additional term for the Course Dashboard you have already copied, created, and possibly Unlinked from prior year(s).
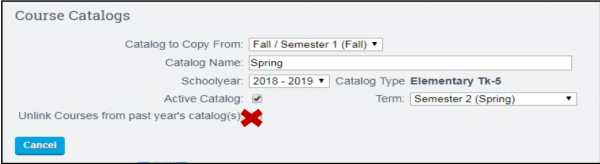
Be sure to click on the Save button to complete the copy.