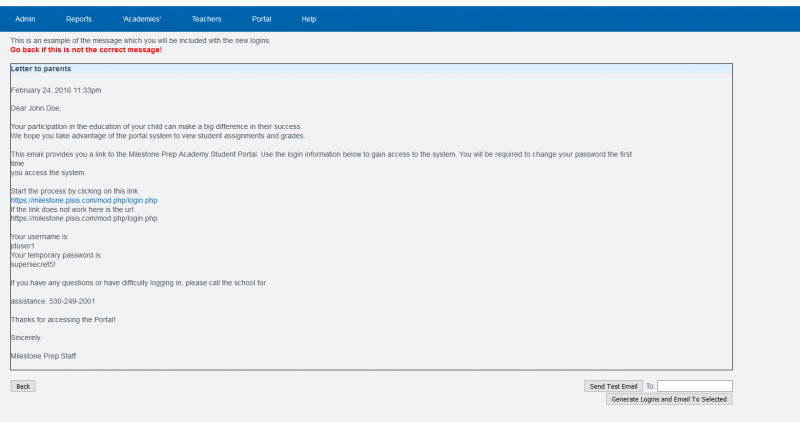Accessing Student Portal Administration
Always use secure methods of password retrieval and when distributing them to SIS users.
I. Set Password Policies
- Step 1. Administration» Settings» Policies
- Step 2. Choose the ‘security’ group
- Step 3. Policy number 7 allows you to decide if you want to require Strong security or medium security passwords
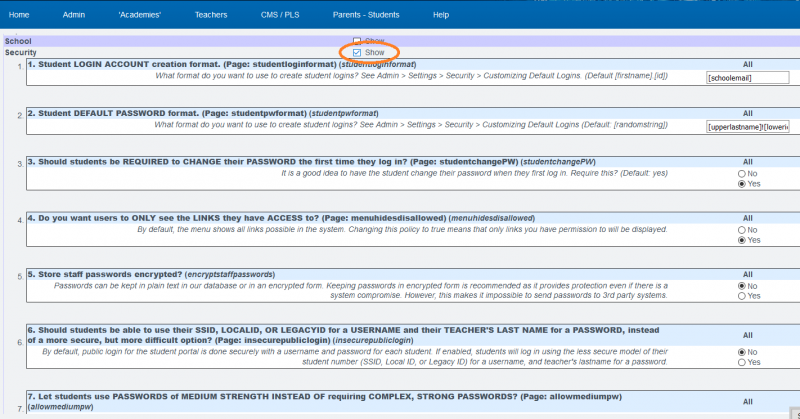
- Step 4. Secure passwords include those that have the following:
- 8 characters long
- Have at least one capital letter
- Have at least one lowercase letter
- Have at least one number
- Have at least one symbol (*&^%$! etc.)
Set the policy and save
II. Administration View of Student Passwords
- Step 1. Admin» Settings» Security » Security
- Step 2. Choose Define Users
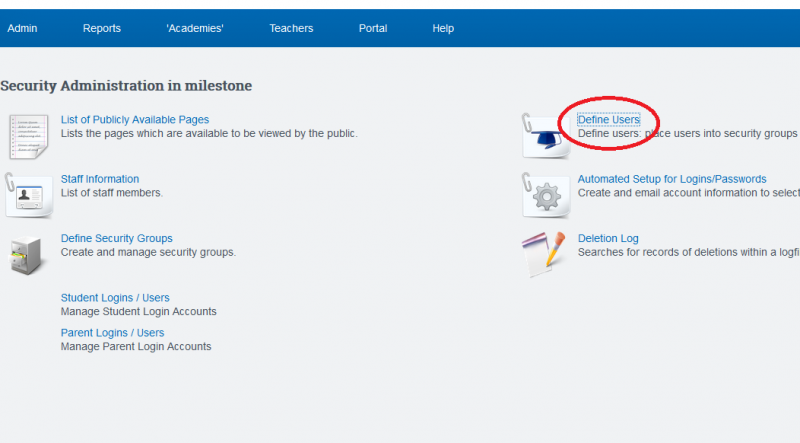
- Step 3. Choose the appropriate settings needed
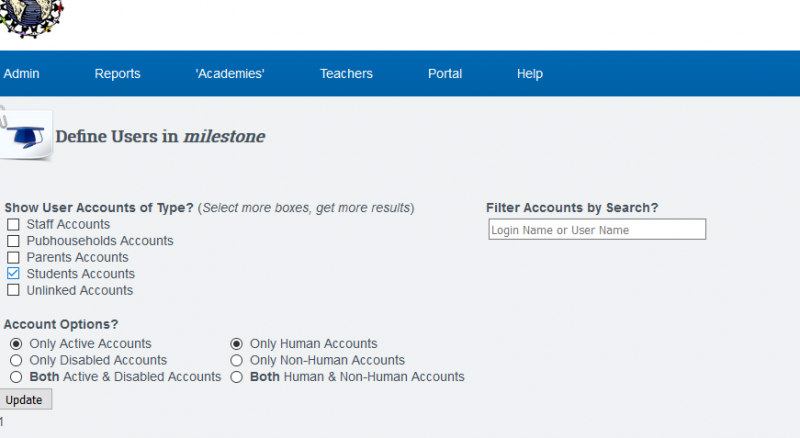
- Step 4. This will generate a list of students to view. Click Set Details to change password, username or account expiration
ALTERNATE OPTION
- Step 1 Admin» Security» Security» Security
- Step 2 Choose Student Logins to view user information
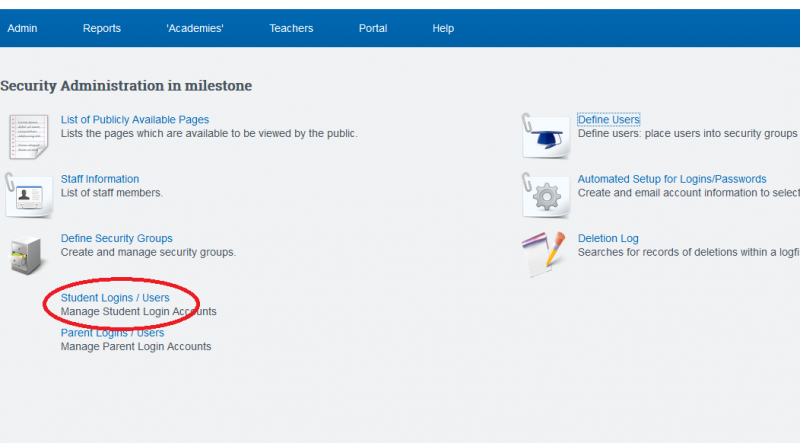
III. Student Login Page
The teachers often are the ones who need access to tell their students the login info.
- Step 1. Go to Teachers» Logins
- Step 2. Check either the box at top to show all passwords or the box next to the individual name to show student password
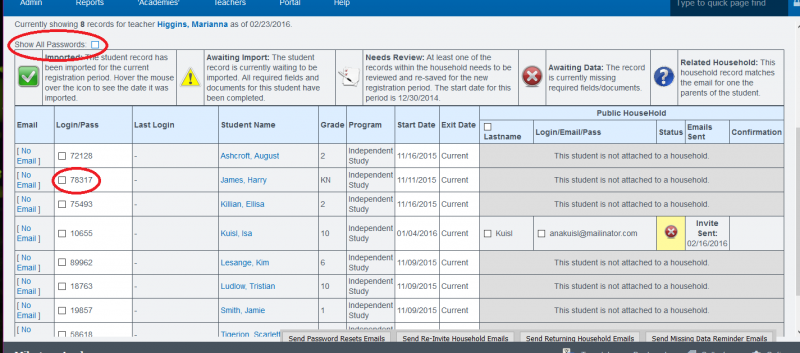
IV. Automated Setup for Logins/Passwords
- Step 1. Go to Admin» Settings» Security» Security
- Step 2. Choose Automated Setup for Passwords
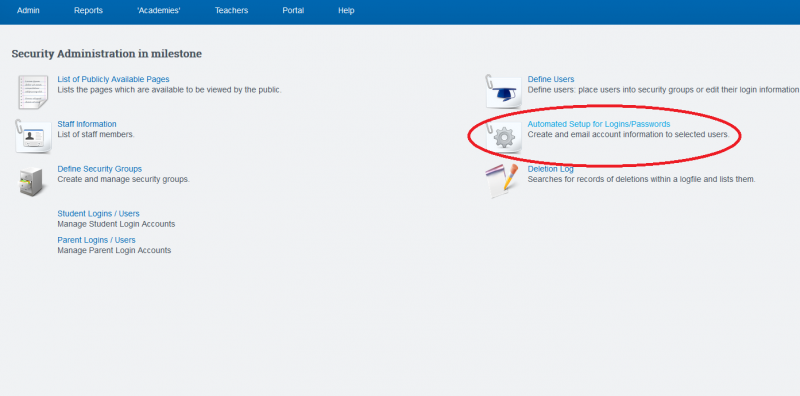
- Step 3. Choose the options appropriate for what you’re searching for and click update
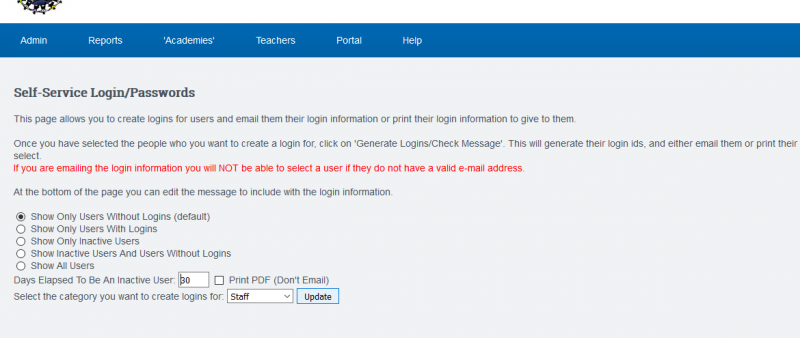
- Step 4. Check off users to Generate User Logins for.
- Step 5. Click Generate Logins/ Check Email Message
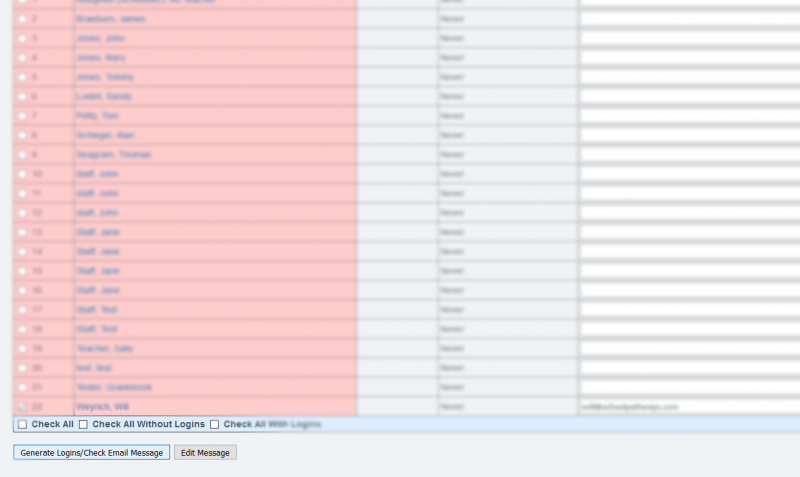
- Step 6. Generate Logins and Email to Selected