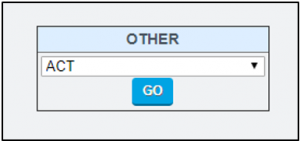Test Score File Import
Related Articles
| NWEA/School Pathways Integration | 2018/11/07 19:44 |
| Test Scores- Entering Standardized Test Scores | 2018/06/04 21:05 |
To import scores for State Standardized Tests (CAASPP – Smarter Balance, CELDT, CA PFT) and/or from specific testing vendors (Scantron, Let’s Go Learn, NWEA, Renaissance STAR, SAT/PSAT, iReady) save the document you receive from the state or company to your desktop or to a file on your computer. Once these test scores are loaded into the SIS they will be graphed in color onto to the Student Dashboard.
If you have custom test scores you would like to import and we do not have a specific import area, you can load scores via CSV with required headers using the “OTHER” section on the Scorefile import page. These scores will not be graphically displayed in color on dashboard, but can be displayed in list format via Student Dashboard page policy.
A. Importing Test Scores – State Standardized Tests & Specific Testing Vendors
- Go to Admin > Test Module > Scorefile Import
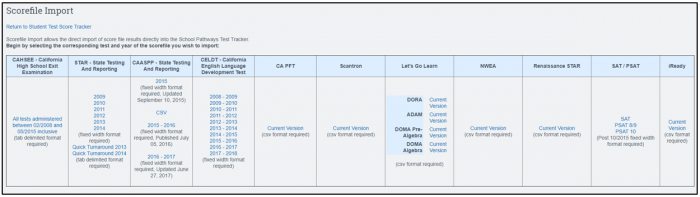
- Click on the date or current version under the test in which you want to load
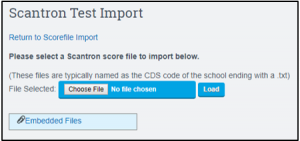
- Click on “Choose File” to find the file saved to your computer. Then click load.
If you have any “no match”, click the CHANGE button to rematch the student file and Assign. When all student have a match, click to Import Now.

- View of Test Scores on the Student Dashboard. Make sure to check your page policies (/ef/student_info) for the Student Dashboard to display specific test scores
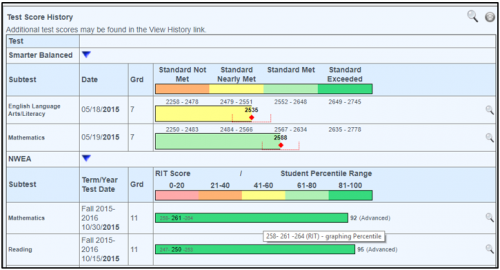

B. Importing Custom Test Scores – “OTHER”
- Go to Admin > Test Module > Scorefile Import

- Click the drop-down under the Other section and select CUSTOM. Enter the name of the Test you will be uploading scores. Then click GO.

- You will be taken to a page that lists the required headers needed in a CSV to upload these test scores. You will need to create the CSV and enter relevant info for your test. Save file to your computer.
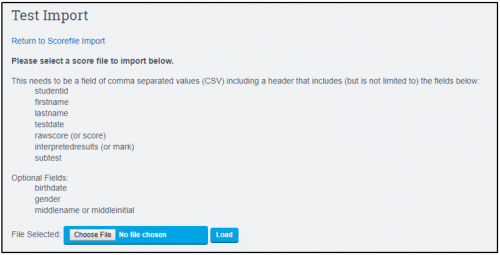
Sample CSV

- Click on “Choose File” to find the file saved to your computer. Then click load.

If you have any “no match”, click the CHANGE button to rematch the student file and Assign. When all student have a match, click to Import Now. - View of Custom Test Scores on the Dashboard – no graphic display

- Once you complete your first load of Custom Test Scores then that Test Name will be available in the “OTHER” drop down for future loads.