School Activities (Remodeled & Revitalized, May 2019)
This feature can be used to easily track custom activities (programs, sports, clubs, events, field trips, enrichment activities, after-school programs, labs, etc.) in your school without the need for a Special Enrollment. The possibilities are endless! You have the ability to manage your enrollments, forms, and rosters. With visibility in the Student/Parent Portal to view Activities, Print forms & Schedules, and sign up for Activities. Reports available.
Step 1: Manage & Create Activity Types
- How do I access this feature?
- Click Admin > Portal Management > School Activities
- Click on Manage Activity Types
- By default you will see the Activity Type: Clubs, Events, Sports
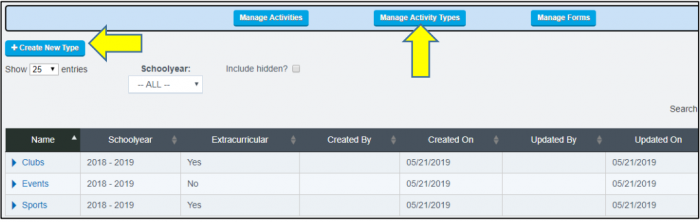
- Click on Create New Type and enter relevant information & SAVE
- You do have the ability to associate forms to Activity Type, if needed. You will also have visibility of any Associated Activities
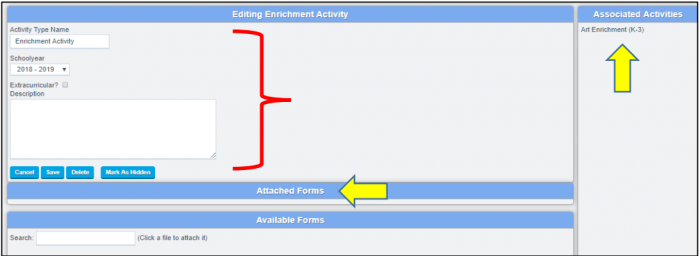
Step 2: Manage Forms
- If you have forms that students will need to complete to participate in a specific activity you have the option to upload needed forms.
- Click Manage Forms
- Click Create New Form > Upload > browse and search form on computer > associate with the School Year > SAVE
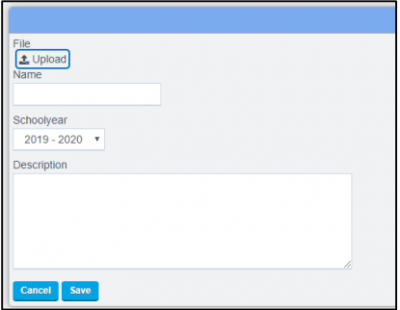
- On the main page you can Click to preview the form currently uploaded
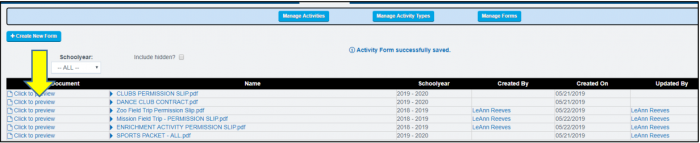
Step 3: Manage & Create Activities
- Make sure to click on the Manage Activities button to return to the main page
- This is an overview page of ALL activities that you have available
- Filters are available and all columns are sortable
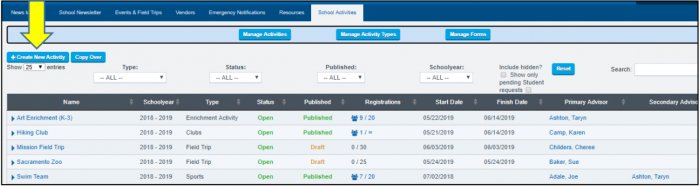
- To create a new activity, click on the Create New Activity button
- Enter in the relevant information. Required fields noted with red asterisk:
- Name
- Start
- Status
- Primary Advisor
- Type
- School year - make sure to associate with correct year
- Description & Meeting Days/Times
- Not required, but this info will be visible in the Portal and used on the printed schedules
- Attach Form (permission slips, contract, etc.) to specific activity by clicking directly on one of the Available Forms
- Enroll Students in mass by clicking on Mass Enroll or Quick Add by entering their last name or id.
- See Step 4: Managing Enrollments for enrollment options
- You are not required to enroll students in the Activity at the time of Activity creation
- Save Activity - the new Activity status will be in DRAFT format by default unless you choose to PUBLISH
- Published activities are visible to Students and Parents in the Portal and available on the School Activity tab in the Student Registration area.
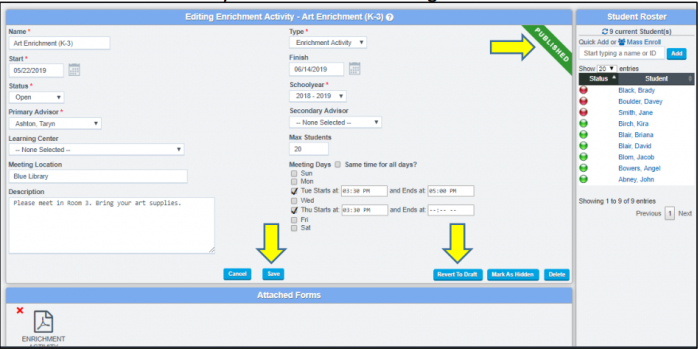
- Mass Copy Option
- At the end of the school year, you have the option to copy over the School Activities, Activity Types, and Forms from school year to school year.
- Select what you would like to copy and option to edit various fields for the upcoming school year.
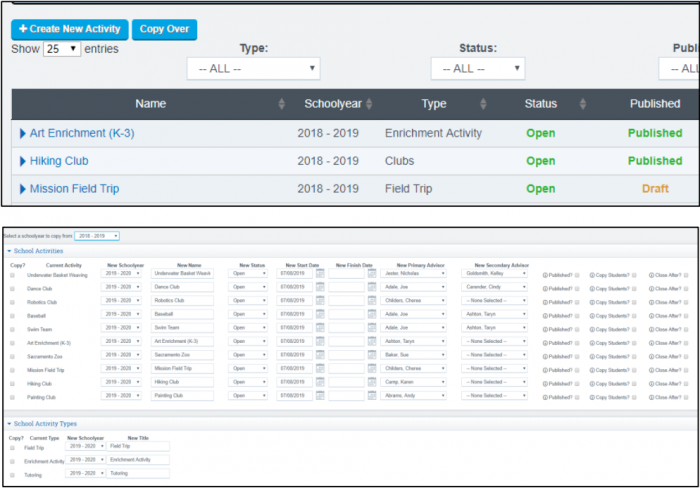
Step 4: Managing Enrollments
There are a couple of options to enroll/manage students in School Activities
Option 1: Mass Enroll - Activity Student Roster
- Click on the specific name of the activity
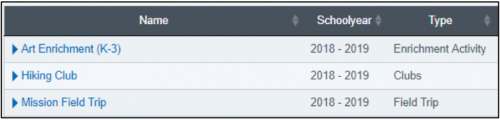
- Navigate to the Student Roster
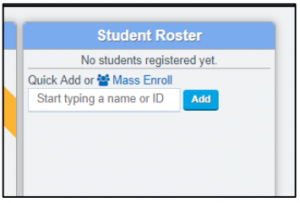
- Click Mass Enroll > Sort List as needed > Check next to student needed > Click Register Students

- When the student(s) are registered, their Status will show as red, indicating they have missing form(s).
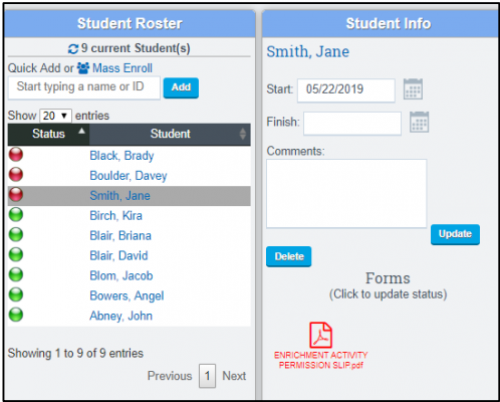
- When you click on the student name you will see details regarding the Student. You can:
- Click the Red form if the form has been completed, which will update the Status of the student to Green.
- Enter a Comment (will reflect in School Activity tab)
- Enter a Finish date when relevant
Option 2: Quick Add (single student) - Activity Student Roster
- Click on the specific name of the activity
- Navigate to the Student Roster
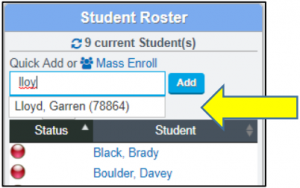
- Enter Student Name or type in the Student ID and click Add
Option 3: School Activities Tab - Student Dashboard
- Click School Activities tab
- From the drop down, Select the Activity you want to enroll student in.
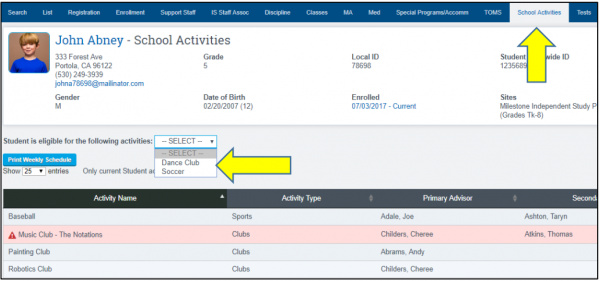
- Information about the activity will display > Click Register Student
- You have the option to Add Comment at this time
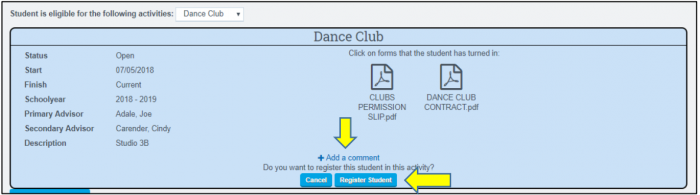
- When the student(s) are registered, their Status will show Red, indicating they have missing form(s)

- When you click on the Activity name, you will see details regarding the Student enrollment in activity. You can
- Click the Red form if the form has been submitted, which will update the Status of forms to Green.
- Student activity will no longer be backed in Red
- Enter a Finish Date if needed
- There is also the option to Print the schedule from this area
School Activities in the Portal
View of Enrolled Activities
- There is an option to show School Activities that student(s) are enrolled in the Portal
- If student is missing a form, the title of the Activity will be shown in red
- Link will be available to download the missing form
- Link to Print Weekly Schedule - based on the Meeting Days
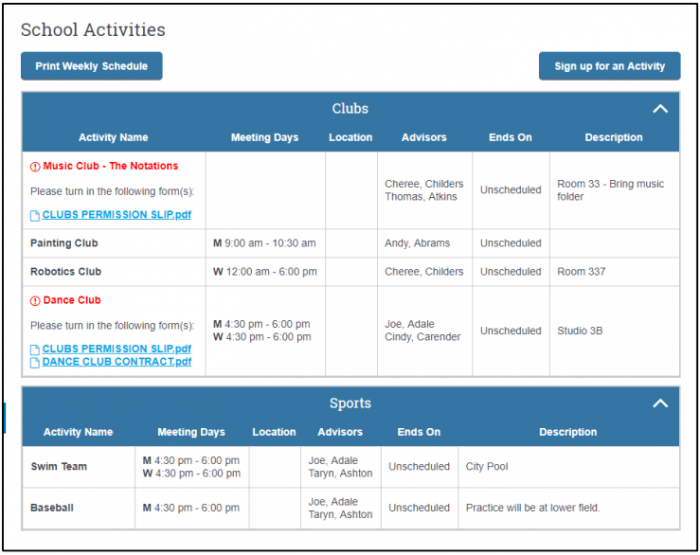
How does Student request registration in School Activity through the Portal?
- There is a page policy that allows this feature
- If this is selected, Students will see all Published and active School Activities and be able to submit a registration request which the Activity Staff can evaluate.
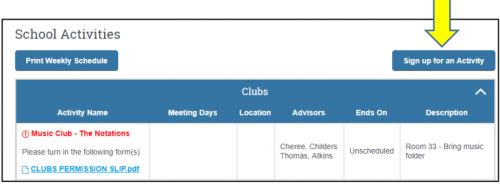
- Click Sign up for an Activity takes family to a page to search through available activities and then click Sign up!
- Request will be Submitted
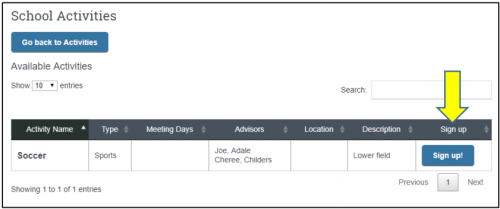
- To process Registration Request
- Via School Activities Tab
- Request will show Yellow - Student Requested
- Process request - Click on Activity to Accept or Decline
- Under the comment area it will not this was a Student Requested Activity

- Via Activity Roster - Overall management area
- You can filter the overall Admin page for “Show only pending Student Requests” for Activities
- Click on the Activity and navigate to Student Roster

- Request will show with Yellow status
- Process request - click on Activity to Accept or Decline
- Under the comment area t will not this was a Student Requested Activity
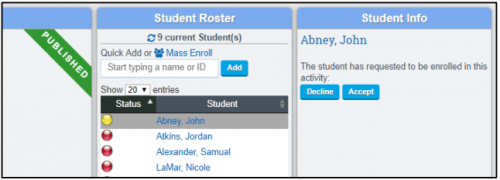
School Activities Panel - Staff & Student Dashboard
Student Dashboard
- Currently enrolled activities
- Show all - previous school years
- Magnifying Glass- link to School Activities tab for specific student
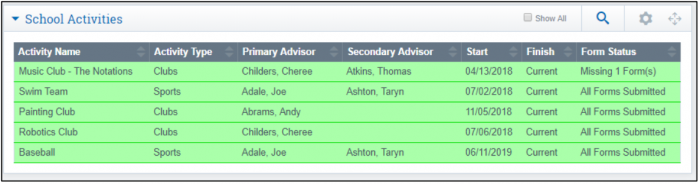
Staff Dashboard
- Current activities Staff Member is Advisor
- It will note with red icon that Activity Requires Attention
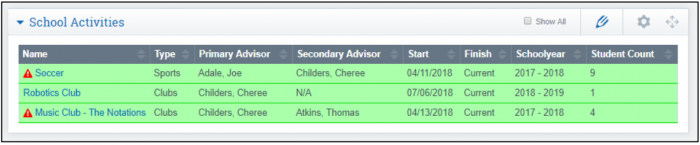
School Activities Report
- Reports > Students > School Activities Report
- Various filter options
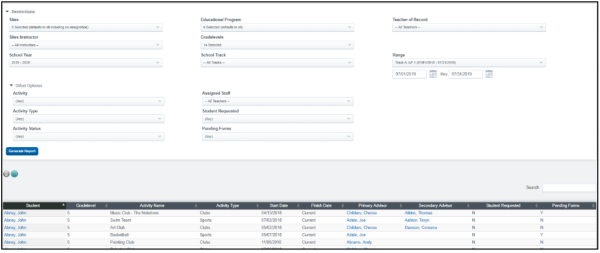
- Teachers > School Activities Report
- Ability to view Activities for their students and/or Activities for which they are in charge or manage
— Last Updated by Max Williams on 2019/10/10