This is an old revision of the document!
Test Scores- Entering Standardized Test Scores
Please remember these important facts when working in the SIS.
The SIS currently enables two menu styles, Classic and Modern. These Manuals are constructed with the Modern Menu in mind. If using Classic, the locations of certain procedures may vary.
The SIS allows you to manually enter test scores for any student for any test type
Part I
- Step 1. Go to students’ dashboard and click on the Test Score History magnifying glass
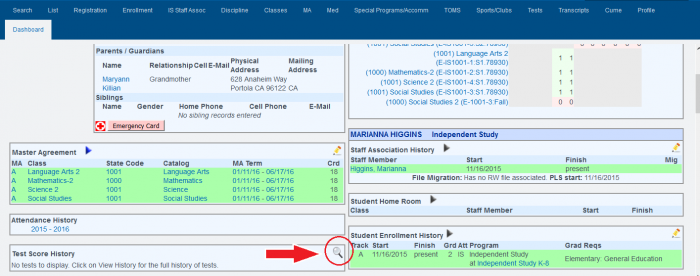
- Step 2. Click on Add New Test Score
- Step 3. Choose the test, subtest, test grade level, test date, raw score, and interpreted results (pass/fail, above or below grade level, basic, etc.) If your test type is not available in the dropdown, please refer to Part II of this manual
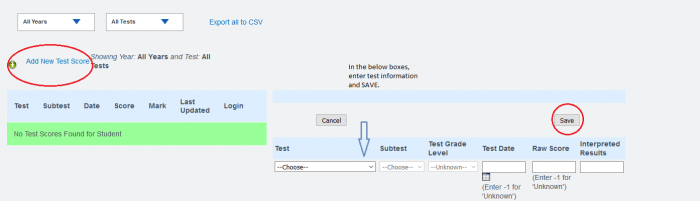
- Step 4. Click SAVE and type CONFIRM in the prompt box
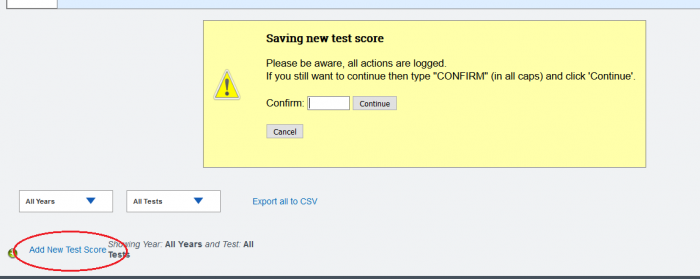
Part II
If your test score is not in the TEST drop-down field (as in photo 2 above) follow the procedure described below
- Step 1. Go to Admin»Test Module» Scores for All Students
- Step 2. Click “Add Test Score” for any student you want to start a new test score type
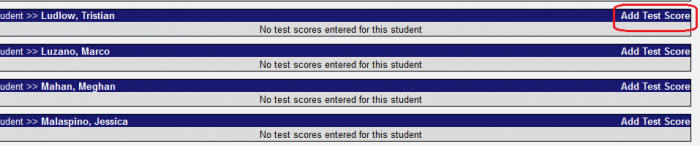
- Step 3. Choose Test and Subtest from dropdown or create a new custom test

- Step 4. Enter date, score, and interpreted result
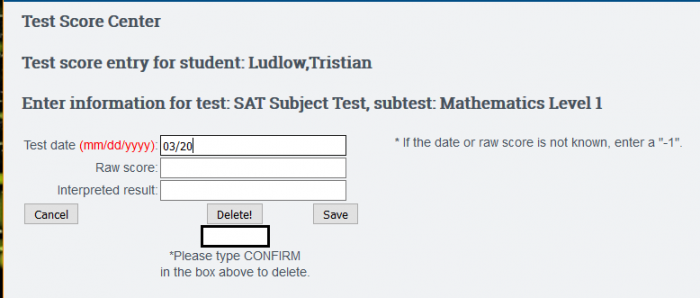
- Step 5. Type CONFIRM and Click SAVE
Importing Test Scores
To import your scores for State Standardized Tests (CAASPP, CSTs, CELDT, CA PFT, Scantron, NWEA, SAT, Renaissance STAR) save the document you receive by disk or from the state website to your desktop or a file on your computer. The file must be in a txt format.
CAHSEE is no longer in use
- Step 1. Go to Admin»Test Module»Scorefile Import

- Step 2. Choose a file by clicking Browse and then Load

- Step 3. If you have any “no match” errors, click the CHANGE button to rematch the student file and Assign. When all students have a match, click to Import Now.
— Last Updated by Max Williams on 2016/03/28 20:38