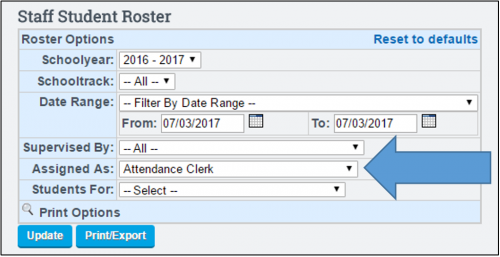Staff: Support Staff Oversight Setup
There is now an updated method of tracking staff positions and staff that oversee other staff. With this
update, searching for staff members that “belong to me” becomes easier too.
Part I. Create Position Titles
- Go to any staff member’s dashboard and click on the Job Class/Assignments tab.

- Click to Edit Position Titles

- If you don't have any Position Titles or want to add new, click the Add Staff Position Title link.

If you used staff titles in the deprecated version of the employment tab, you will get a list of the titles you've used in the list (as shown above).- Add the Position Title
- Who the supervisor of the position is
- If it should be hidden from view for future use
- Check if the position can be assigned to a student. THIS IS VERY IMPORTANT FOR LATER USE!
- If you have job titles you do not want to use anymore, you can EDIT and then DELETE them. If a deleted title has staff members “attached” it will ask you what Position Title you want to move them to.
Part II. Setting up staff with Position Titles and staff oversight.
- Go to any staff member’s dashboard and click on the Job Class/Assignments tab.

- Click to Add a new job classification or edit the current one.
- The “job Classification” and FTE % as well as the non-classroom-based assignments (if not a teacher) are VERY important to CALPADS. These must be completed even if you don’t set up position titles for your staff.

- You can add more than one position title. You may have a staff member that is a part-time teacher and a part-time administrator. Add both positions if so with the proper percentage of FTE. The FTE for multiple positions can only add up to 100% or CALPADS will give you an error. If you have more than 100% FTE, you may also want to exclude one from reporting to CALPADS.
- Once all position titles are set, you will be able to search by position title on the Staff List.

and see the titles listed on the staff list.

Part III. Set staff oversight to students
- For any student, go to the Support Staff tab. Click the Add new support staff *.
*Note: This is NOT for primary teachers or homeroom teachers. Primary and homeroom
teachers are still assigned in their respective areas (either in the IS Staff Assoc tab or as a Homeroom Teacher of a CMS Class). An example of who might be assigned as a Support Staff is a Counselor.
Position titles of EL Coordinator, 504 Coordinator, 504 Case Manager, Nurse, SPED SAI Provider,
Speech Therapist, Case Manager, Occupational Therapist, SPED Administrator, School Counselor, and Psychologist, are set in Special Accommodations tab OR the respective areas of enrollment.

As an example, you can set a counselor in the Support Staff area OR the Counseling Area. Setting it in one area will link it to the other.
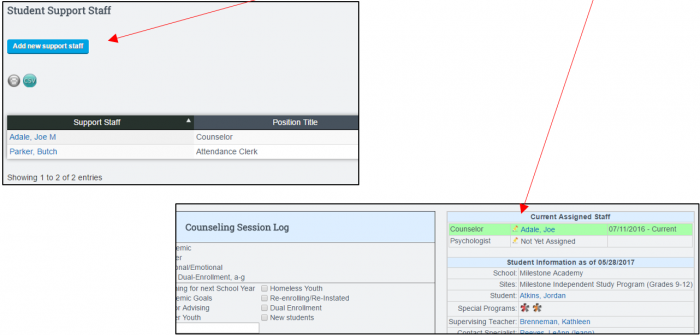
This type of duality is used in all Special Program areas: 504, SPED, EL, and Counseling
Part IV. Student List
The Student List can be used to search for students linked to staff positions or specific staff. For Instance, I can change the “Staff Position” field to 504 Case Manager and get a list of students assigned to any 504 case manager. If I want a more specific list, I can also use the staff name field to pick a specific staff member with the 504 Case Manager title and the list will populate only his/her list of students.
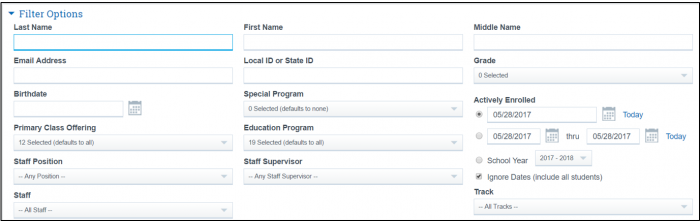
Part V. PLS Student Roster Oversight.
When choosing how to filter on the PLS Student Roster, you can now choose three methods depending on your permissions and staff position. Teachers will automatically have their students revealed when they login. Two other options are Supervised By and Assigned As.
Supervised By:
If a staff member is set up to oversee multiple teachers, when they access the PLS roster they will have access to the new Supervised By field. In the Students For field, only the teachers they supervise will be listed. This allows them to see the students their teaching staff oversee. If Mr. Smith oversees 10 teachers, when he goes to the PLS Student Roster, he will only see his 10 teachers in the drop-down of staff. Permissions like this will have to be done for each individual school as each school might use this differently.
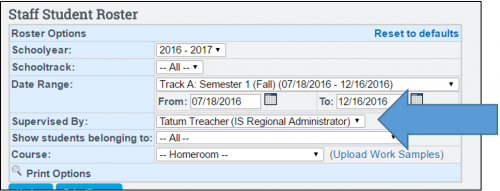
Assigned As:
If you have a position title to oversee students of a primary teacher, your position title will be available in the PLS Roster. By choosing your title, you will see teachers in the Students For field. Choose a teacher to view their roster of students..