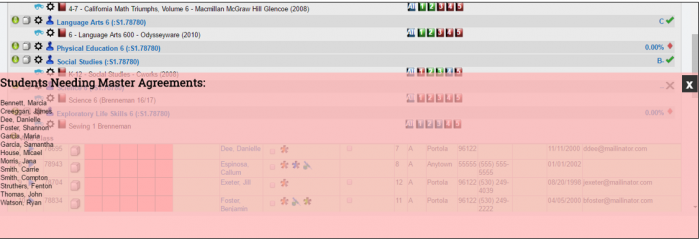Master Agreement Compliance
This article contains information regarding our Document Archiving feature, which is an additional module available to our SIS clients. If your school does not already use this feature, and is interested in making use of it, please contact your School Pathways representative. We offer free demonstrations!
Master Agreement Compliance is a new feature that allows school admins to review the state of a master agreement (states described below) and also allows teachers to keep track of where they are in the process of creating master agreements. This report works for colors red and orange for all master agreements functions. The colors yellow and green only work for electronically archived master agreements (no manual uploads to the archiving system).
TIP: This new feature should be turned on no earlier than July 1 of 2017. You should contact your School Pathways account manager with help turning on these features. Contact your SP Account Manager to activate this new feature as turning it on without full comprehension of what it does could cause issues. Most importantly, any check marks for the 16/17 school year and previous years will revert to RED. Find this under Admin>Security>Policies»Archiving>#11. Set to YES.
Compliance Report
When this feature is turned on, there is a Master Agreement Compliance Report available for all PLS students. Find the report under Teachers>Compliance>Master Agreement Compliance Report. The report shows the status of all student Master Agreements.
The permission element for this report is admin/reports/ma_class_status.php. Setting this will allow teachers to view only their master agreement report. It has been added to the following groups.
- Teachers – PLS Individualized Learning
- Teachers – PLS Individualized Learning w/Customized Curriculum
The permission group for this report that allows an administrative person to view the report is admin/reports/ma_class_status.php#OTHERS. This has been set for the permission group titled:
- Archiving Administrator
- Choose your report criteria and click Generate Report
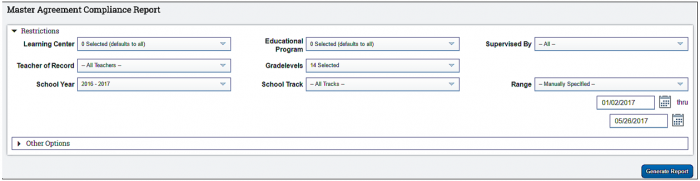
A list by your report criteria populates below.

Column color coding on the report
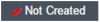 A master agreement has not been initiated or the default settings have been saved but nothing has been printed nor signatures requested. If a master agreement is approved, a red color could also mean one or more classes for this student are new since the original MA was created. The option of an additional class causing the system to change back to red is only available for schools using electronic archiving.
A master agreement has not been initiated or the default settings have been saved but nothing has been printed nor signatures requested. If a master agreement is approved, a red color could also mean one or more classes for this student are new since the original MA was created. The option of an additional class causing the system to change back to red is only available for schools using electronic archiving. The master agreement has been physically printed or signature invites have been requested. If the master agreement has been printed, the system has no way of knowing if signatures were obtained and the master agreement was filed. Therefore, printed MAs will not have use of any further color code changes.
The master agreement has been physically printed or signature invites have been requested. If the master agreement has been printed, the system has no way of knowing if signatures were obtained and the master agreement was filed. Therefore, printed MAs will not have use of any further color code changes. The master agreement is submitted and ready for review in archiving compliance. This color only available for schools using electronic archiving.
The master agreement is submitted and ready for review in archiving compliance. This color only available for schools using electronic archiving. 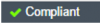 Master agreement has been accepted/approved by the school in the archive compliance area. This option is only available for schools using electronic archiving.
Master agreement has been accepted/approved by the school in the archive compliance area. This option is only available for schools using electronic archiving.
- Click on any number in a column to expand and get a list of students in a category. Click the number again to collapse.

- Click the words View Classes to see the classes not associated with any master agreement. Click View Classes again to collapse.

In the above example, the student had a completed master agreement at one time but then another class was added (Social Studies) so the master agreement check turns red again and you see which class is not included on the original in the MA Title column. The other classes are still denoted with a yellow status because the office has not approved the Fall 1V1 instance in the archiving system.
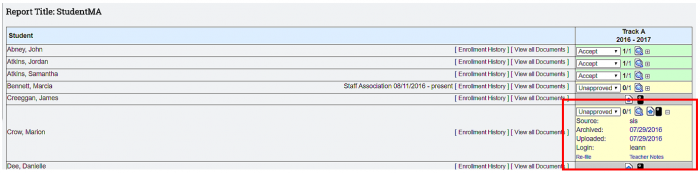
You might also run into cases where the first master agreement created was ignored (not approved) but a subsequent MA was approved. That would look like this in archiving. The first one should have been “skipped” instead of ignored. This can happen, for example, when a date is incorrect or a signature is missing.

Once the MA (or in the case shown below, the Master Agreement Addendum) is re-submitted, you’ll see the new name of the file and the color coding changes to reflect the new status.
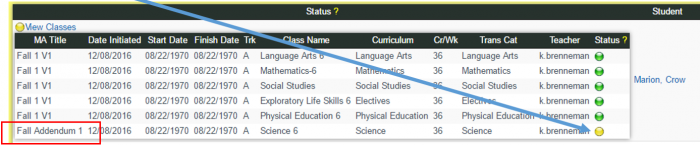
New PLS/Student Roster Updates
- Color-Coded Checks
The colors are also reflected on the PLS Student Roster. If a new class is added, the color check will change to reflect the need for a new MA or new Addendum.
colors are also reflected on the PLS Student Roster. If a new class is added, the color check will change to reflect the need for a new MA or new Addendum.
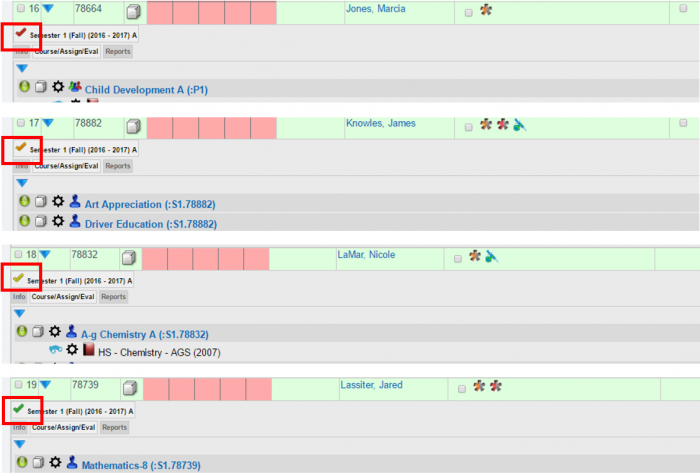
- Warning of non-compliant Master Agreements
Another feature is a reminder to teachers which students have non-compliant master agreements. When the PLS Student Roster opens or refreshes, teachers will see a list of their non-compliant students on a red over-sheet. They can click the black X to close this and continue working.
TIP: In order to use this new feature, the school policy to allow the tracking of master agreements must be turned on. Because this is a feature that can erase how you tracked master agreements in the 1/17 school year, you must contact your SP Account Manager to turn this feature on. Starting in the 17/18 school year, you will have access to these new policies. Find this under Admin>Settings>Policies»Archiving>#10. Set to YES.