CTE Pathways: Establishing and Tracking CTE Pathways in the SIS
Basic Guidelines
- A CTE Pathway equals a minimum of 300 hours of student engagement.
- For the latest CTE Pathways guidelines, consult the Career Technical Education Course Code Definitions by Sector and Pathways 2017-18 Users Guide
- A CTE Pathway Completer must make a grade of C- or better in all Pathway courses.
- Dual-Enrollment CTE Courses always use the CTE Course Code (NOT the academic Dual-Enrollment Course Codes(. They are designated in the Non-Std Instructional Level drop-down as “College Credit”.
1. Establishing CTE Courses in the Course Catalog
Enter CTE Courses in the Master Course List. Consider using the CTE Industry Selector Code as part of the Local Course Code for quick reference. For example, the “Arts, Media and Entertainment Sector (AME)” in Graphic Design might have local course codes of 7210-1, 7211-1 & 7212-1. By adding the Sector Code - 7210-1 AME - it becomes easier to quickly find the appropriate courses when searching and setting up CTE Pathways

NEW CALPADS REQUIREMENT AS OF 9/2017
A CTE Course taught by a Credentialed CTE Teacher should be marked as a 154 Course for CALPADS reporting.
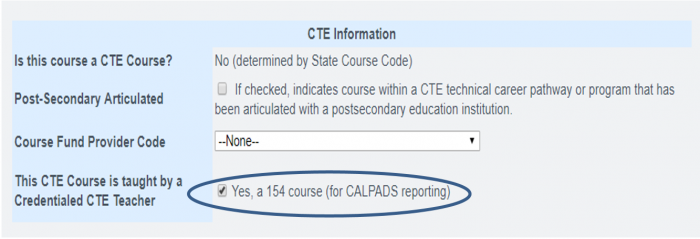
2. Setting up the CTE Pathways
A. Go to Admin>Transcripts>CTE Pathways Setup
- Choose the arrow next to the CTE Pathway Code for which you wish to develop a Pathway.
- Click on the arrow and then click on + Create New Pathway
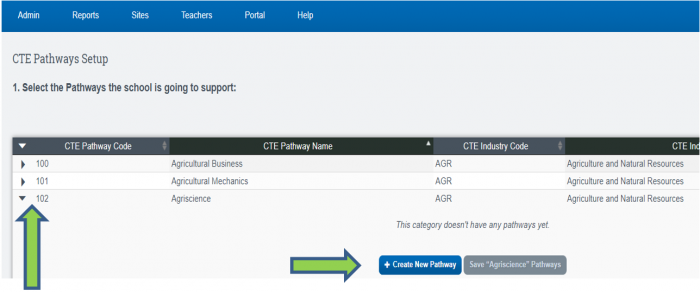
- First, Name the Pathway. Realize that you may have more than one way of delivering the courses in a Pathway. For example Basic Agriscience and Dual-Enrollment Agriscience.
- Next, choose the courses to be associated with the Pathway by clicking on +Add Course.
(Note – a CTE Pathway supports a minimum of 2 courses. When there are only 2 courses, the first course will be a Concentrator Course and the second Course will be a Capstone Course. - Once finished, Save chosen Pathway.
- Continue the above process until you have finished setting up all the CTE Pathways the school is supporting.
B. Setting up the Aligned Participations
Admin>Transcripts>CTE Pathways Setup
After setting up the CTE Pathways, continue down to “2. Select the Aligned Participations Opportunities to populate in the drop-down.”
Aligned Participations are the activities a student might engage in while enrolled in a CTE Course. The SIS lists many of the more obvious activities and we will also allow schools to add Aligned Participations of their own…
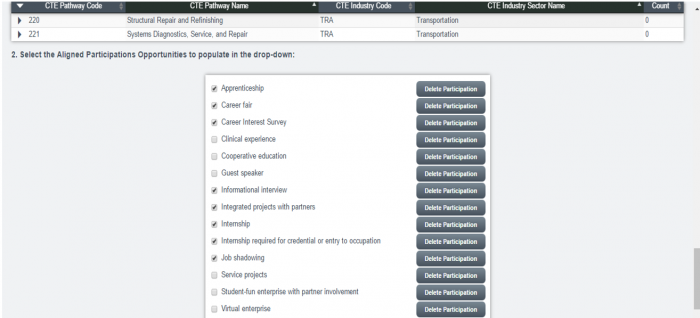
These Aligned Participations will appear on the Student’s Individual CTE Page in the SIS.
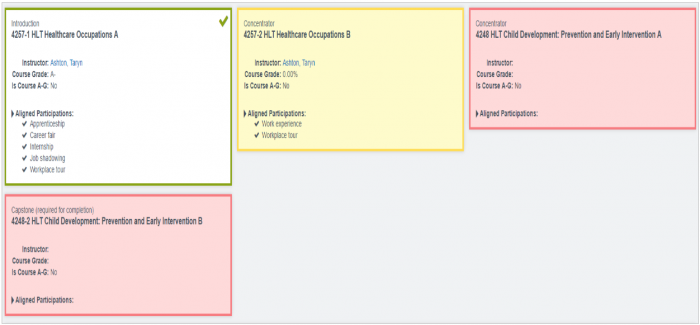
3. CTE Student Pages
Student Dashboard>Transcripts>CTE
- To get to the CTE Student Page,
- Start from any Student Dashboard.
- Click on the Transcripts tab.
- The CTE Tab is to the right of the Transcripts tab.
- Each Student has their own CTE Page.
- If a student decides to follow a CTE Pathway, this is where the school/teacher/counselor goes to establish the CTE Pathway chosen.
- Should a student decide to change their CTE Pathway, previous courses will remain if they are also a part of the NEW Pathway chosen.
- A student can work on more than one CTE Pathway at a time.
- Pick the appropriate CTE Pathway from the drop-down and click SAVE.
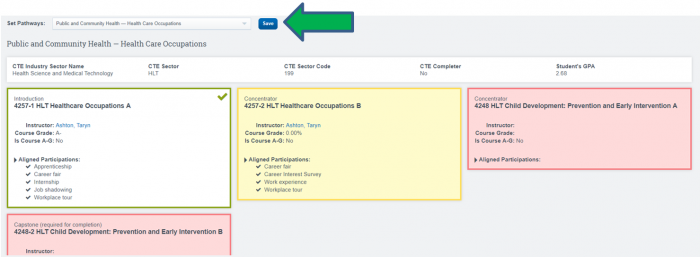
- Automatically all the courses necessary to complete the Pathway will display
- A green highlighted box indicates that the Course is already Completed
- A yellow highlighted box indicates that the Course is In Progress.
- A red highlighted box indicates that the Course is not yet on the Master Agreement.
- When a student engages in CTE Aligned Participations,
- Click on the arrow next to Aligned Participations,
- choose all activities that apply and
- hit the SAVE button.
These activities will then remain displayed. You can always add more participation later if desired.
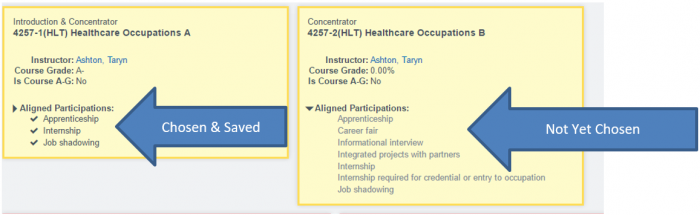
- Check a Student's CTE PATHWAY yearly so you will know which pending CTE courses to assign for the upcoming School Year
FAQs
- QUESTION: How do I set up a Dual-Enrollment CTE class in the Master Course List?
ANSWER: The process for CTE Dual Enrollment is DIFFERENT than the process for academic courses:- In the Course Catalog, support a course title for specific College course.
- Be sure to use a CALPADS COURCE CODE for CTE courses (7000-8999). In the example below notice that the CALPADS code 8411 - for Criminal law - is used. (Notice you are using regular CALPADS CTE Course codes for these dual-enrollment courses).
- You must use the Non-Standard Instructional Level indicator to designate Dual-Enrollment for a “College Credit” course. Otherwise the course will not report as dual-enrollment in CALPADS!

- Remember: many college courses are a-g. Be sure and choose the appropriate A-G State Univ. Requirement Met designation if this is the case.
- Also remember to check the appropriate CTE Information on the lower right-hand side of the page.
- SAVE your changes.
- QUESTION: How do you delete a Student's CTE Pathway?
ANSWER:- Go to the Student's CTE Tab
- Use the “Set Pathways” drop-down to Re-choose the same CTE Pathway that is already chosen.
- Click the SAVE button
- You will then be given the option to Delete the Student's CTE Pathway.
- QUESTION: Is there any real difference between a student who takes a CTE Course and a student who completes a CTE Pathway?
ANSWER: The state encourages all students to take at least one CTE course during their High School Career. Students who complete a CTE Pathway however are fulfilling one requirement necessary for showing up as being Well-Prepared upon graduation.
The current LCFF State Priorities Snapshot for every school tracks the percent of 4-Year cohorts that completed at least 1 CTE Pathway during high school. Additionally, the new state API for High School is including this same information as a significant indicator of Student Achievement. - QUESTION: Where can I go to see a list of current state CTE Course Codes?
ANSWER: Here, on the CDE Website. Click on the most current Code Sets (CALPADS Code Sets v8.5) - QUESTION: Can a student be enrolled in more than 1 CTE Pathway?
ANSWER: Yes: A student can be enrolled in more than one CTE Pathway at a time.
CTE Resources
CALPADS CTE Codesets
Click to download CTE Codeset files in .CSV format